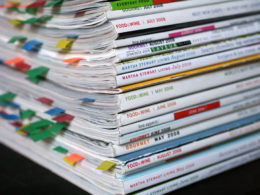Most people don’t realize it until it’s too late but the iPhone’s storage can quickly fill up especially if you’re fond of keeping musics, photos, videos, and apps. When you have too much of any of these, you’ll find that there won’t even be enough space for your iPhone to accomplish its basic everyday tasks, much less for storing memoirs you’re hoping to keep.
If you want to check how much space you’ve used up and how much space is left on your iPhone, go to Settings > General > Usage where you’ll see your iPhone’s current storage status.
If you believe it’s time to free up some space, or you just want to do it now before it’s too late, here are six ways to free up some space on your iPhone.
1. Delete Apps
This is the first and foremost thing you should do if you’re hoping to get some more space. Sometimes, you don’t notice how much space an app is taking up unless you check. You can see this by going to Settings > General > Usage > Manage Storage. From there, you’ll see a list of your apps and how much space they’re taking up. If you see an app better off gone, just click on it, and click Delete App.
2. Sort Through Photos and Videos
Photos also take up a lot of space on your iPhone. You can either move your photos into another storage place or simply delete the older and useless ones. Specifically for burst images, the iPhone suggests the best photo out of all the others so you can keep the best one and delete the others. Same goes for videos. High-quality videos take up a lot of space so consider deleting some.
You can also use a third party storage app such as Google Photos. It’s free and it can store your entire photo library.
3. Only Save HDR Photos
What most people don’t know is that every time you take a photo, it gets saved as two images instead of one. This is because the iPhone saves the HDR version and the non-HDR version of the same photo. The HDR image is your photo taken at three different exposures combined into one, giving it the best look. Thus, keeping the original image when the HDR version is much better would be unnecessary.
To disable saving the original image, go to Settings > Photos & Camera and toggle the Keep Normal Photo switch to off.
4. Stream Your Music
Instead of storing music on your iPhone, try streaming. Music streaming apps such as Spotify saves you tons of space since you don’t actually have to have the music on your iPhone. You can stream the songs through the internet. And the best part is that you can listen to as many songs as you want without worrying about space and you can even discover more songs.
5. Beware of Internal Downloads
There are apps that download extra files and thus take up more space than it’s supposed to. Apps themselves are not usually that big in size but the files stored within the app contributes to its larger size. To see the app’s size itself versus the space it takes up, go to Settings > General > Usage > Manage Storage. From there you can see your list of apps and the space they’re taking up. Click on an app that’s taking an unusually large amount of space. You will then be shown what the app’s size is supposed to be.
6. Set Messages to Auto-Delete
You might not notice it but messages can take up a lot of space especially if you send or receive a lot of photos. Luckily, iOS 8 features a new setting wherein old messages can be automatically deleted. This will in turn, automatically clean up storage space on your phone.
To enable this feature, go to Settings > Messages and set your preferred message-deleting time under Keep Messages. You can also just manually delete useless or old threads in the Messages app.