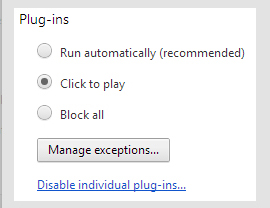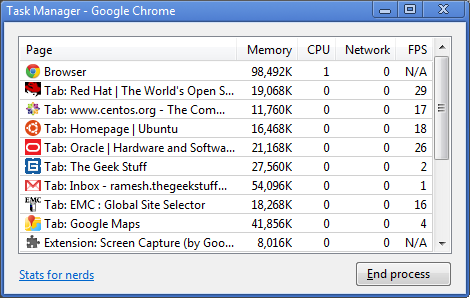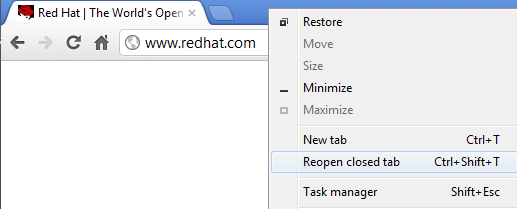Search engines are great helpers. They provide us different information that helps us with our daily living. Search engines make answers to questions much easier to grasp. There are a lot of different search engines, but one most commonly used is the Google Chrome.
Google Chrome can find answers to your inquiries within seconds depending on your internet connection. It is indeed very easy to use and it gives different choices and answers to just one inquiry. There are easier ways to use Google Chrome. Here are some tips and trick to use Google Chrome with ease.
1. Help For Automatic Playing
Do the videos in a page just play automatically and you are caught off guard? There is a way to manage this according to your liking. Type: chrome://settings/content into chrome’s address bar (Omnibox) and select click to play. This action removes the automatic play action of chrome; any multimedia in a page will not play unless you click on it.
This action though, may alter some websites’ operation and may act differently. You can “Manage Exceptions” to remove websites that rely heavily on plug-ins to operate.
2. Incognito
Incognito is a feature of chrome that prevents a site to be found in the history and cookie store. You can access it through the “Customise and Control” button at the right side of the address bar, or an easy shortcut is to open Google Chrome and click ctrl+shift+N in your keyboard.
3. Pin That Tab
Are you afraid to accidentally close an important tab while working on another one? You can pin it while the browser is still active and prevent from accidentally closing it. This is helpful when you have several tabs open. Right click on the tab and choose “Pin Tab”. This action will pin it while the browser is open.
4. Control To Open
To view or transfer to another tab, you can use “ctrl+ (the number/place of the tab you want to open)” example, “ctrl+1” to open the first tab on the left. This is useful when you have your hands full and reaching for the mouse to compare two tabs is difficult.
5. Control and Left Click
Has it ever happened where you click a link on your current tab and another tab opens and left the tab you were in? You can prevent this by left-clicking the link while holding the “ctrl” key or “cmd”. Ctrl+left-click
6. Chrome Task Manager
Similar to any task manager, chrome has a special task manager for the tabs and window you have opened. In order to have access to the task manager, press “shift+esc” on the keyboard while on a chrome tab. The task manager show the memory usage of each tab.
7. Omnibox
The address bar of Google Chrome, known as Omnibox can be used as the direct search bar. Type a keyword, word, calculations or conversions and Google Chrome will conduct an automatic Google search.
8. Reopen Closed Tabs
Have you accidentally closed a tab? In Google Chrome, you can reopen the tab by right-clicking on the empty area in the title bar and choose “Reopen Closed Tab” or a keyboard shortcut is “ctrl+shift+T”. This feature is not available in Incognito mode of chrome.
9. Last Tab
To open the last tab on your window without the need to count the tabs just click “ctrl+9”. This will open the last tab without taking in account the number of tabs you have opened.
10. Another Search Engine
You can search another search engines by using the address box or Omnibox in Google Chrome. Just type the search engine and click “tab” in the keyboard, from there, you can type a word or keyword you want to search in that search engine.
11. History
You can easily access the history page by clicking “ctrl+H” in the open chrome window.
12. Close
To easily close the current tab you are in, you can use the keyboard shortcut “ctrl+W”. This closes the current tab in your screen.