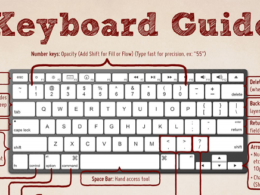Taking care of your PC is very important to keep it running at its optimum performance. One of the things you have to regularly do in order to maintain your PC’s eligibility is conducting a computer clean up. This can either mean digitally or physically. Digitally, you have to free up disk space in your PC, not just to have more space for future files, but also for giving your computer some extra space for valuable system resources and memory. Physically, conducting an actual clean-up will allow your computer to breathe easier and smoother, and to heat up less by allowing efficient air circulation. By doing both, you’re speeding up your computer, keeping it running optimally, and prolonging its life. As a computer user, it is your responsibility to know even the simplest ways to clean your computer. Here are five tips for cleaning up your PC.
Tip #1: Disk Cleanup
Perhaps the easiest way you can clean up unnecessary files is by running the Windows utility “Disk Cleanup.” The tool is very simple to use and it quickly does everything for you. It deletes stuff you no longer need such as temporary and cache files with just a click of the button so you can free up space in your hard drive.
You’ll find the tool in Start > All Programs > Accessories > System Tools or you can search for it in the search bar. Once Disk Cleanup opens up, choose which drive you want to free up some space in, check or uncheck the files you want to include in the cleanup then click “OK.” Click on “Clean up system files” to get admin access and delete even more files, and to get “More Options” for freeing up valuable disk space.

Tip #2: Uninstall Programs
There are many programs and apps in your computer that take up a lot of space. Uninstall those you don’t use or those you didn’t even know was there. Be careful though, some programs you don’t know of may actually be of great importance to your PC so try to find out what the program is before uninstalling it.
Windows has its own tool for uninstalling programs which you can find in Start > Control Panel > Programs > Uninstall a program or by searching for it in the search bar. The tool shows you how much space the program takes up, but it’s not always accurate because of other trace files. Click on the program then click Uninstall to delete it. The Windows tool won’t always get rid of all traces of a program though so consider using a third party tool.
Tip #3: Remove Programs From Launch
You might have already noticed that some programs immediately start up once you turn on your PC. These programs slow down your PC start-up so you’re better off getting rid of them. Don’t worry, you won’t be removing the program, it just won’t launch immediately from launch.
For Windows 7, type Win+R then go to msconfig > System Configuration > Startup and uncheck those you don’t need during launch. For Windows 8, you’ll find the Startup option in the Task Manager.
Tip #4: Defrag
Defragmenting your drive will boost the speed of your PC especially after you’ve deleted or moved files one too many times. Your PC usually does it for you but you may still see some fragmentation on your drive.
You can find Window’s defrag tool from All Programs > Accessories > System Tools > Disk Defragmenter or by searching for it in the search box. Click on the drive you want to defrag then click “Optimize.”
Tip #5: Physical Cleanup
Physically cleaning up your computer is very important because all of those dirt, dust, and hair that gets trapped and accumulates on the inside of your PC’s system will prevent heat from escaping and discourage proper ventilation. This will not only slow down your PC but it may cause the PC to cook itself up from all the trapped heat.
To clean up your computer, use canned air to blow away all the accumulated dirt and dust. Although it may be tempting to use a vacuum instead for a more thorough clean-up, don’t because static electricity from the vacuum may damage the delicate electronic components of your PC.